เมนู "ตารางรหัส/ตั้งค่า"
ตารางรหัส: จัดการกับตารางรหัสของคุณ
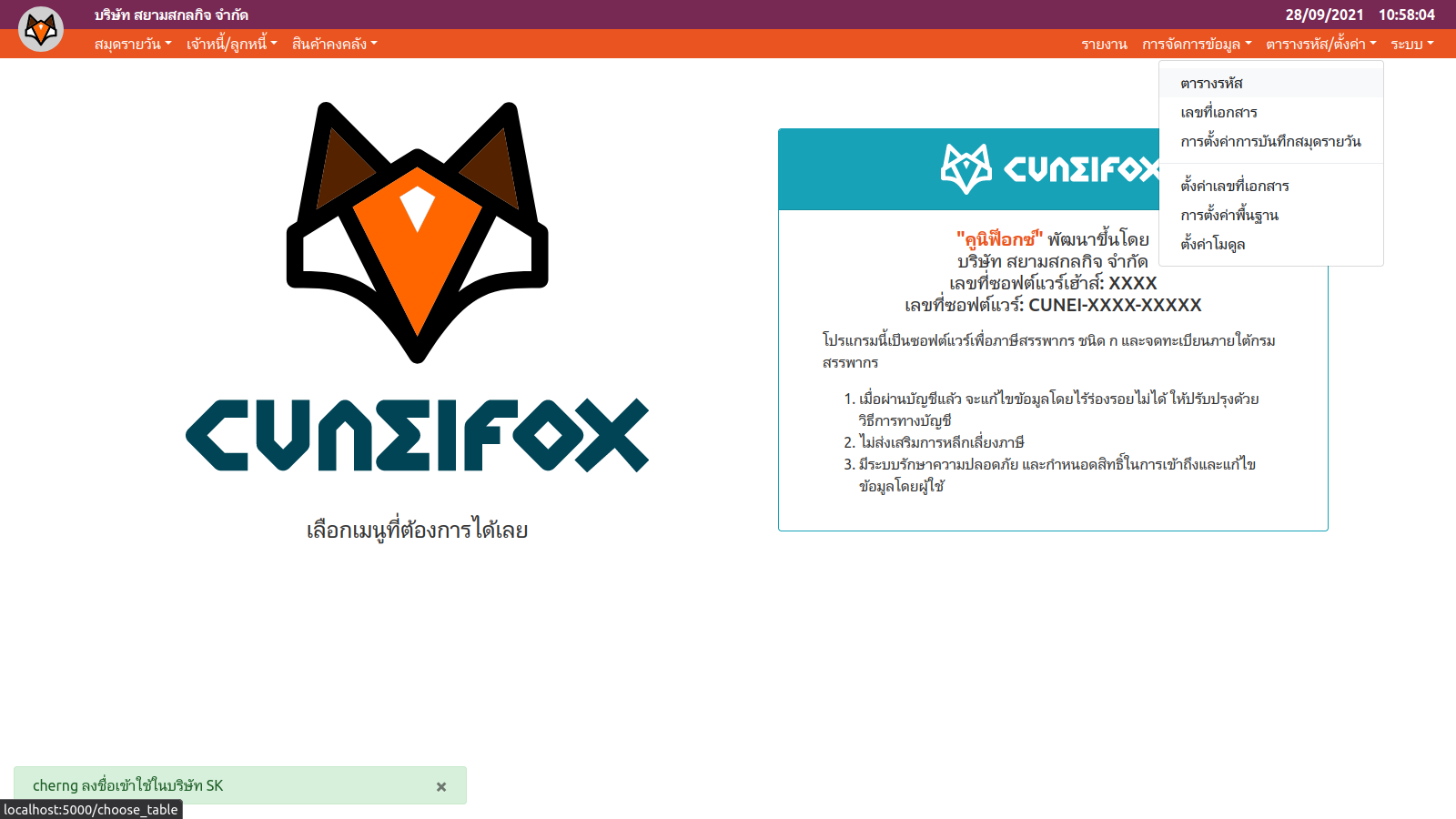
ตามที่ได้กล่าวถึงแล้วในหัวข้อ "โครงสร้างข้อมูล" ตารางรหัสเป็นส่วนที่เก็บข้อมูลที่ค่อนข้างคงที่ ไม่ได้เปลี่ยนแปลงไปในแต่ละเดือน เนื่องจากข้อมูลในตารางรหัสจะใช้อ้างอิงในเอกสารต่างๆ ขั้นตอนการทำงานปกติของผู้ใช้ จึงควรเริ่มต้นด้วยการกำหนดและเติมข้อมูลในตารางรหัสให้เรียบร้อย เพื่อความรวดเร็วและสะดวกสบายในการทำงาน
แต่ละโมดูลจะมาพร้อมกับตารางรหัสเพิ่มเติมของตัวเอง บางตารางรหัสจะมีค่าตั้งต้นเอาไว้ให้แล้ว ในขณะที่บางตารางรหัสจะเริ่มต้นด้วยฐานข้อมูลเปล่า
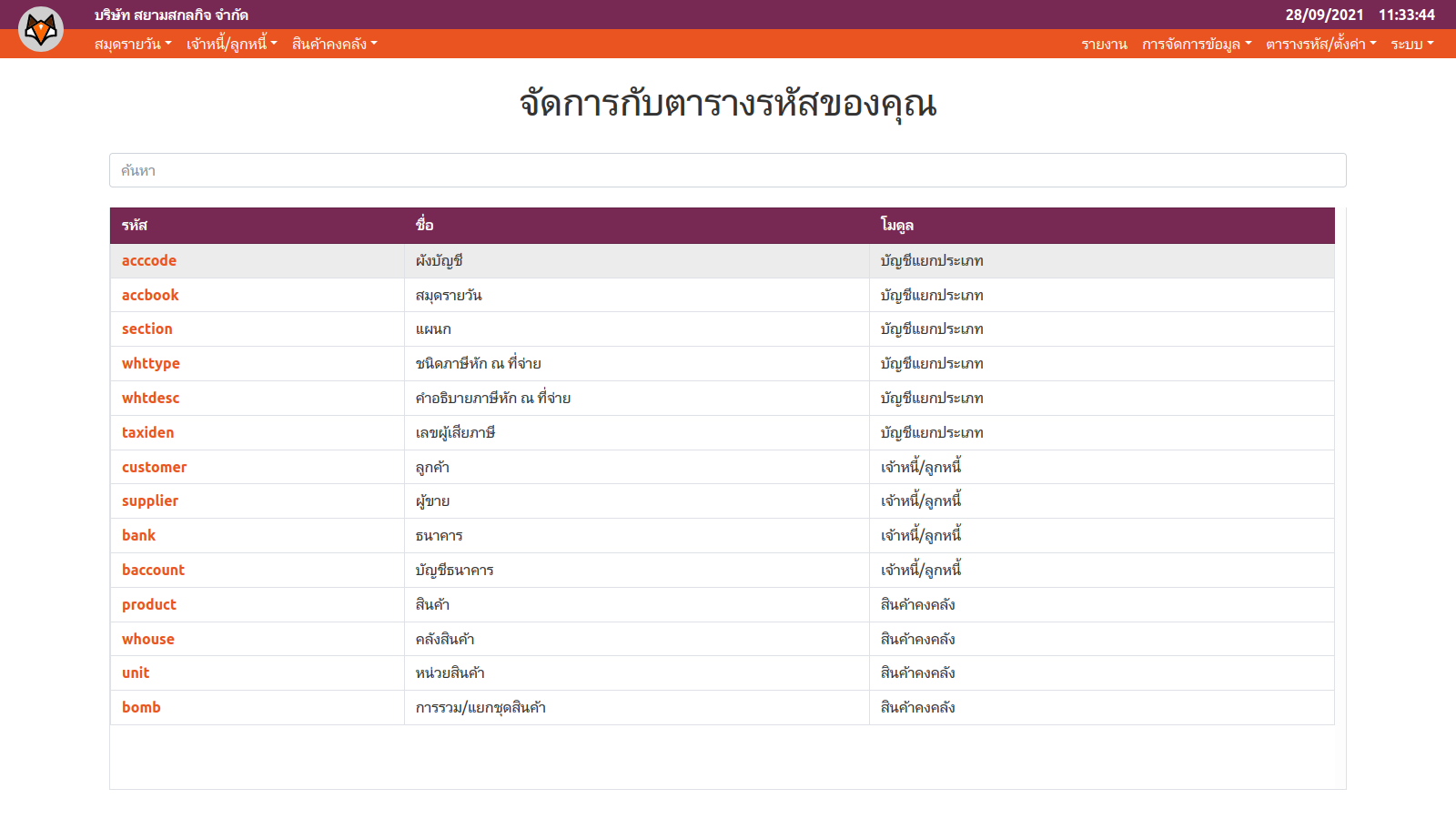
- เมื่อผู้ใช้เลือกเมนูย่อย "ตารางรหัส" แล้ว โปรแกรมจะเข้าสู่หน้าเลือกตารางรหัส
- ผู้ใช้คลิกเลือกตารางรหัสที่ต้องการดู/แก้ไขข้อมูล โปรแกรมจะเข้าสู่หน้าข้อมูลของตารางรหัสที่เลือก โดยมากหน้านี้จะมีลักษณะเป็นตารางเดี่ยว (ดูวิธีใช้งานตารางได้ที่หัวข้อ "ตารางในระบบ CuneiFox") อย่างไรก็ตาม สำหรับตารางรหัสที่มีโครงสร้างซับซ้อน อาจต้องใช้ฟอร์มและตารางร่วมกันในการแสดงค่า (ดูวิธีการใช้งานได้ที่ "การใช้งานหน้าจอที่มีหลายองค์ประกอบ")
- เมื่อเข้าไปในตารางรหัสแต่ละตาราง จะปรากฏปุ่มนำข้อมูลเข้าและออก เมื่อผู้ใช้ต้องการนำข้อมูลเข้า/ออกทีละเป็นจำนวนมากๆ ผู้ใช้สามารถใช้ 2 ปุ่มนี้ โดยไฟล์ที่ใช้ในการนำข้อมูลเข้า/ออกนั้น จะเป็นไฟล์ .xlsx หรือ excel วิธีการเขียนรูปแบบในไฟล์.xlsx หรือ excel สามารถอ่านเพิ่มเติมได้ที่หัวข้อ "การใช้งานหน้าจอที่มีหลายองค์ประกอบ"
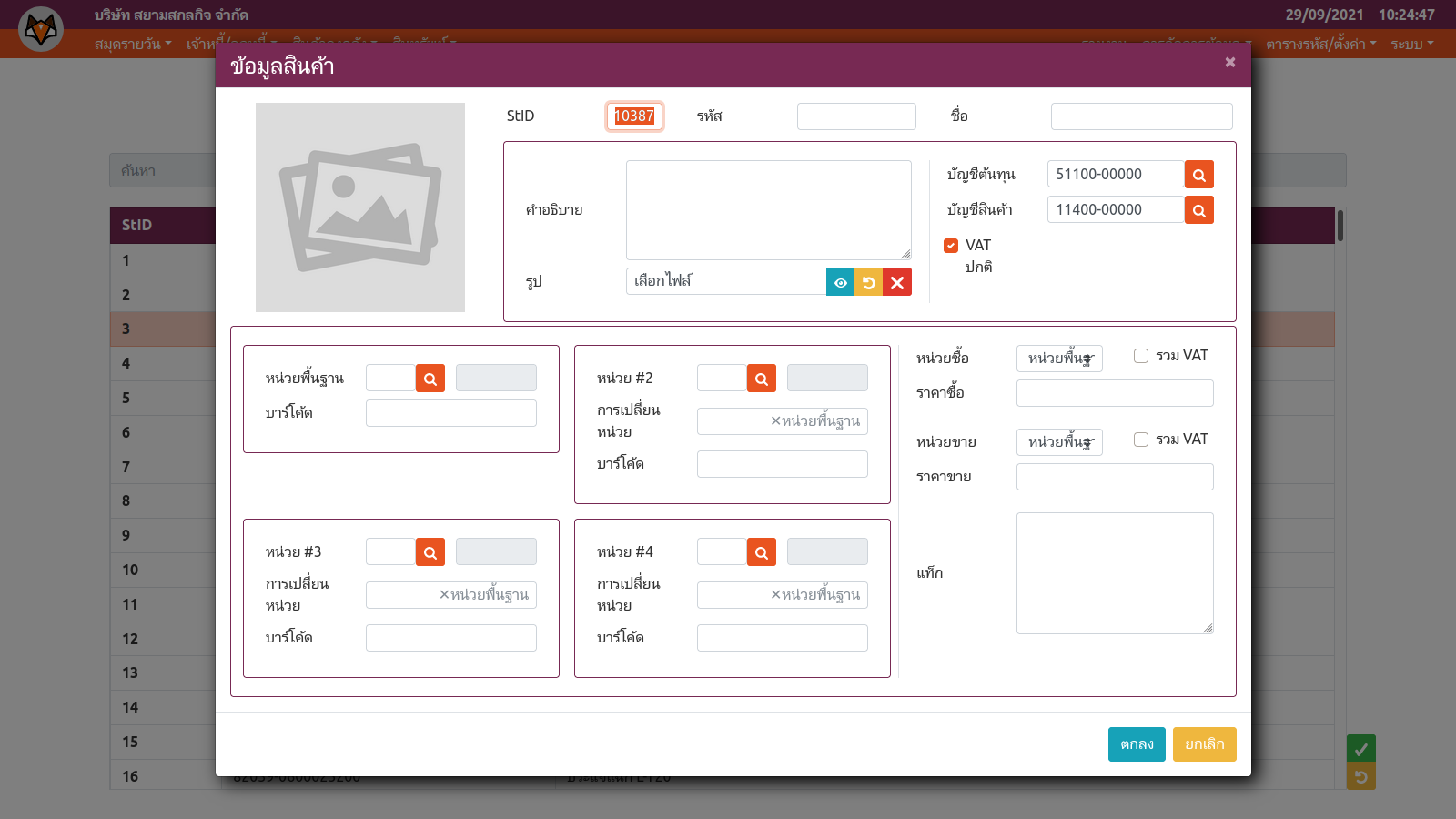
*** โครงสร้าง และความหมายของช่องข้อมูลในตารางรหัสแต่ละตาราง จะยกไปกล่าวถึงในบทเฉพาะของแต่ละโมดูล
ตั้งค่าเลขที่เอกสาร
ระบบ CuneiFox สามารถกำหนดเลขที่เอกสารให้โดยอัตโนมัติได้ตามที่ผู้ใช้กำหนด โดยผู้ใช้สามารถกำหนดพฤติกรรมของระบบเลขที่เอกสารได้ที่
- เมนูย่อย "ตั้งค่าเลขที่เอกสาร" (หัวข้อนี้): กำหนดรอบการรีเซ็ตเลขลำดับ และรูปแบบของเลขที่เอกสาร
- เมนูย่อย "เลขที่เอกสาร" (หัวข้อถัดไป): กำหนดเลขลำดับ
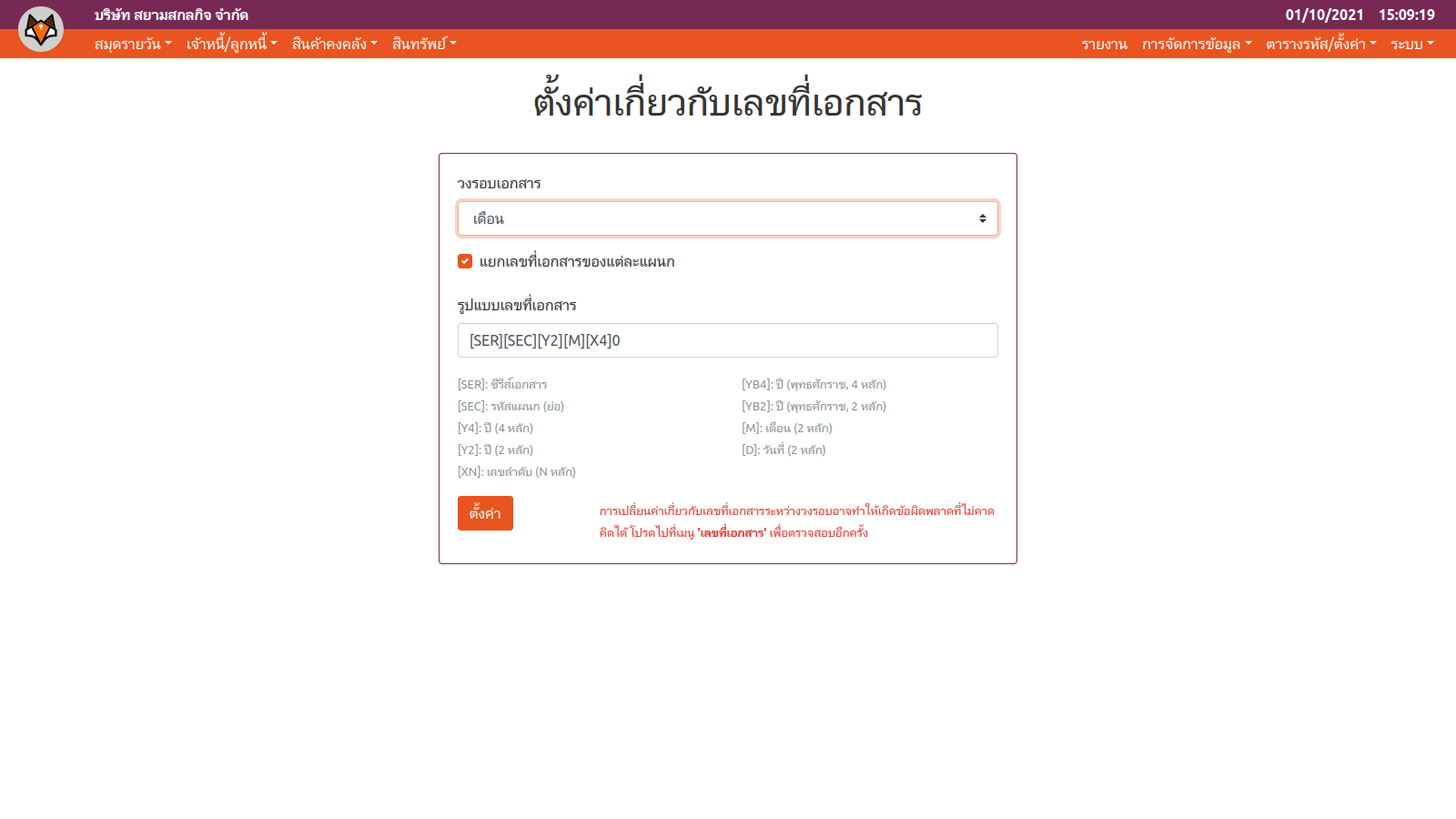
วิธีใช้
- เมื่อผู้ใช้เลือกเมนูย่อย "ตั้งค่าเลขที่เอกสาร" จะพบกับฟอร์มการตั้งค่า
- ตั้งค่าตามต้องการ
- กดปุ่ม "ตั้งค่า" เพื่อยืนยันการตั้งค่า
คำอธิบายช่องข้อมูล
| ชื่อคอลัมน์ | คำอธิบายคอลัมน์ |
|---|---|
| วงรอบเอกสาร | วงรอบในการรีเซ็ตเลขลำดับของเอกสาร สามารถเลือกได้เป็น วัน, เดือน, หรือ ปี *** เป็นถ้าตั้งค่าเป็น "เดือน" เลขลำดับของเอกสารจะกลับไปเป็นเลขที่ 1 ทุกๆ เดือน เป็นต้น |
| แยกเลขที่เอกสารของแต่ละแผนก | ใช้เลขลำดับคนละชุดสำหรับแต่ละแผนก |
| รูปแบบเลขที่เอกสาร | ข้อมูลและลำดับของข้อมูลที่จะใช้เขียนเลขที่เอกสาร |
รูปแบบเลขที่เอกสาร
การตั้งค่ารูปแบบเลขที่เอกสาร มีหลักการคือ ข้อความที่ตายตัวให้ระบุได้โดยตรง ส่วนข้อมูลที่จะเปลี่ยนไปตามเอกสารในลงรหัสตามที่กำหนดไว้อยู่ในเครื่องหมายวงเล็บเหลี่ยม (วงเล็บก้ามปู: [ ]) เช่น หากต้องการเลขที่เอกสารตามตัวอย่าง
ARR - HQ - 2021 12 31/ 00053
ให้ตั้งค่ารูปแบบเอกสารดังนี้
[SER]-[SEC]-[Y4][M][D]/[X5]
ข้อมูลของเอกสารที่สามารถเข้ารหัสอยู่ในเลขที่เอกสารได้มีดังต่อไปนี้
| [SER] | ซีรีส์ของเอกสาร *** ดู/แก้ไขซีรีส์เอกสารที่สามารถใช้ฟังก์ชันเลขที่อัตโนมัติได้ที่เมนูย่อย "เลขที่เอกสาร" |
| [SEC] | ตัวย่อของแผนก *** ดูและแก้ไขข้อมูลของแต่ละแผนกได้ที่ตารางรหัส "แผนก" *** "ตัวย่อ" ของแผนกอาจเหมือนหรือไม่เหมือนกับ "รหัส" แผนก ก็ได้ |
| [Y4] | ปี ค.ศ. (4 หลัก) เช่น 2021 |
| [Y2] | ปี ค.ศ. (2 หลัก) เช่น 21 |
| [YB4] | ปี พ.ศ. (4 หลัก) เช่น 2564 |
| [YB2] | ปี พ.ศ. (2 หลัก) เช่น 64 |
| [M] | เดือน (2 หลัก) คือ 01 แทนเดือนมกราคม ถึง 12 แทนเดือนธันวาคม |
| [D] | วันที่ (2 หลัก) คือ 01 ถึง 28, 29, 30, หรือ 31 |
| [XN] | เลขลำดับเอกสาร (N หลัก: N เป็นจำนวนเต็ม) เช่น [X5] คือ 00001, 00002, 00003, … |
การใช้งานฟังก์ชันเลขที่เอกสารอัตโนมัติ
ช่องข้อมูลที่สามรถใช้ฟังก์ชันนี้ได้ มักจะมีค่าตั้งต้นเป็น XXX**NEW** (XXX เป็นซีรีส์เอกสาร) หรือ ??WAIT?? เช่น ช่องข้อมูลหมายเลข 1 และ 2 ในภาพด้านล่าง
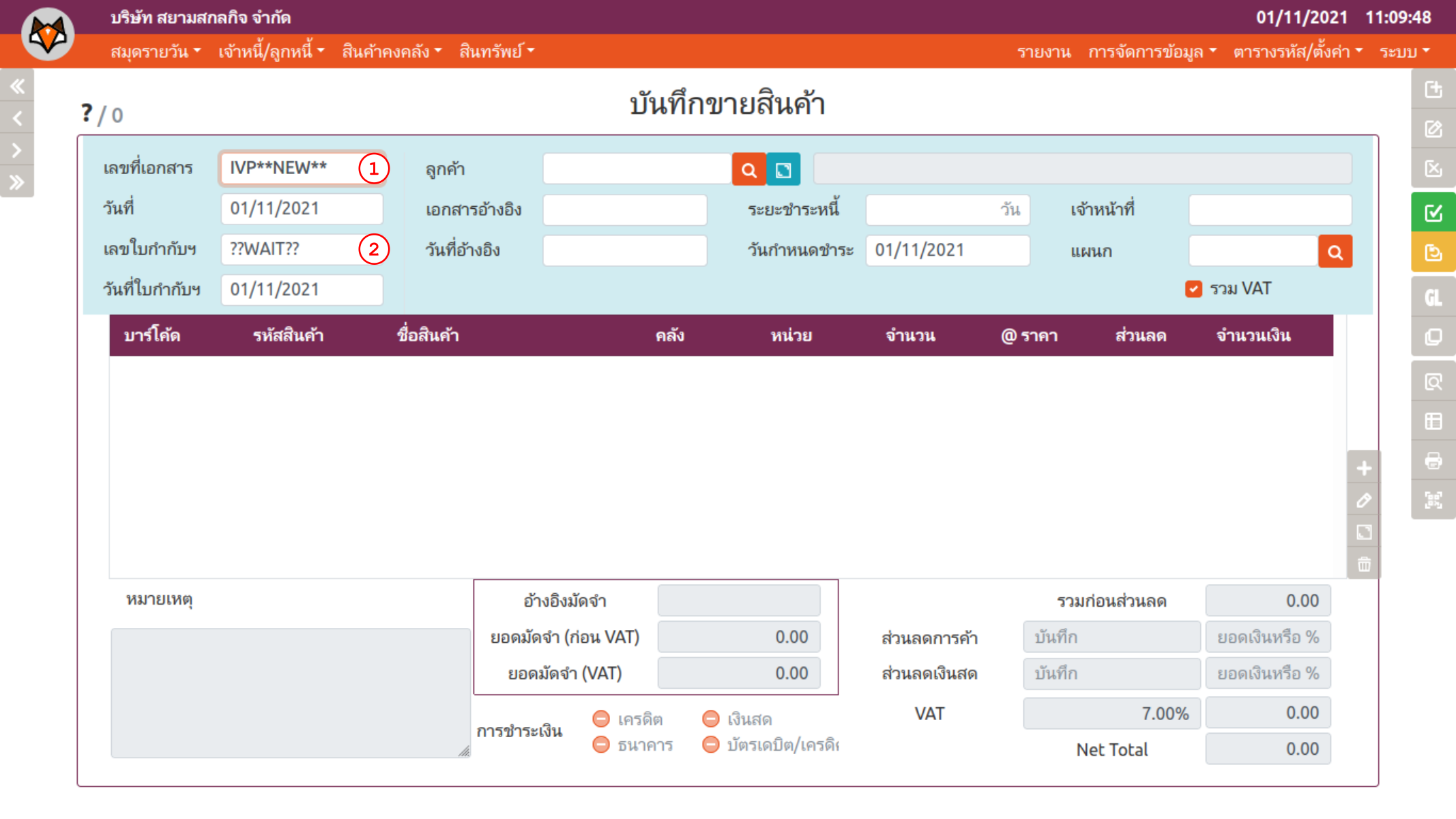
- ถ้าค่าตั้งต้นเป็น XXX**NEW**หมายเลข 1 : ผู้ใช้สามารถใช้งานได้ดังนี้
- ทิ้งค่าไว้ตามเดิม หรือ เปลี่ยนซีรีส์เอกสาร XXX เป็นซีรีส์ที่ต้องการ: หากเป็นซีรีส์ที่สามารถใช้งานฟังก์ชันนี้ได้ ระบบจะสร้างเลขที่เอกสารให้โดยอัตโนมัติ
- ระบุเลขที่เอกสารด้วยตนเอง
- ถ้าค่าตั้งต้นเป็น ??WAIT?? หมายเลข 2 : ผู้ใช้สามารถใช้งานได้ดังนี้
- ทิ้งค่าไว้ตามเดิม: ระบบจะสร้างข้อมูลที่เหมาะสมกรอกให้โดยอัตโนมัติ เช่น ในเอกสาร "บันทึกขายสินค้า" ตามตัวอย่าง ระบบจะกรอกค่าให้เหมือนกับเลขที่เอกสาร เป็นต้น
- เปลี่ยนซีรีส์เอกสาร XXX เป็นซีรีส์ที่ต้องการ: หากเป็นซีรีส์ที่สามารถใช้งานฟังก์ชันนี้ได้ ระบบจะสร้างเลขที่เอกสารให้โดยอัตโนมัติ
- ระบุเลขที่เอกสารตัวตนเอง
เลขที่เอกสาร: จัดการกับรหัสเอกสารของคุณ
เมนูย่อยนี้จะทำงานร่วมกับเมนูย่อย "ตั้งค่าเลขที่เอกสาร" เพื่อกำหนดวงรอบปัจจุบันและเปลี่ยนแปลงเลขลำดับเอกสาร
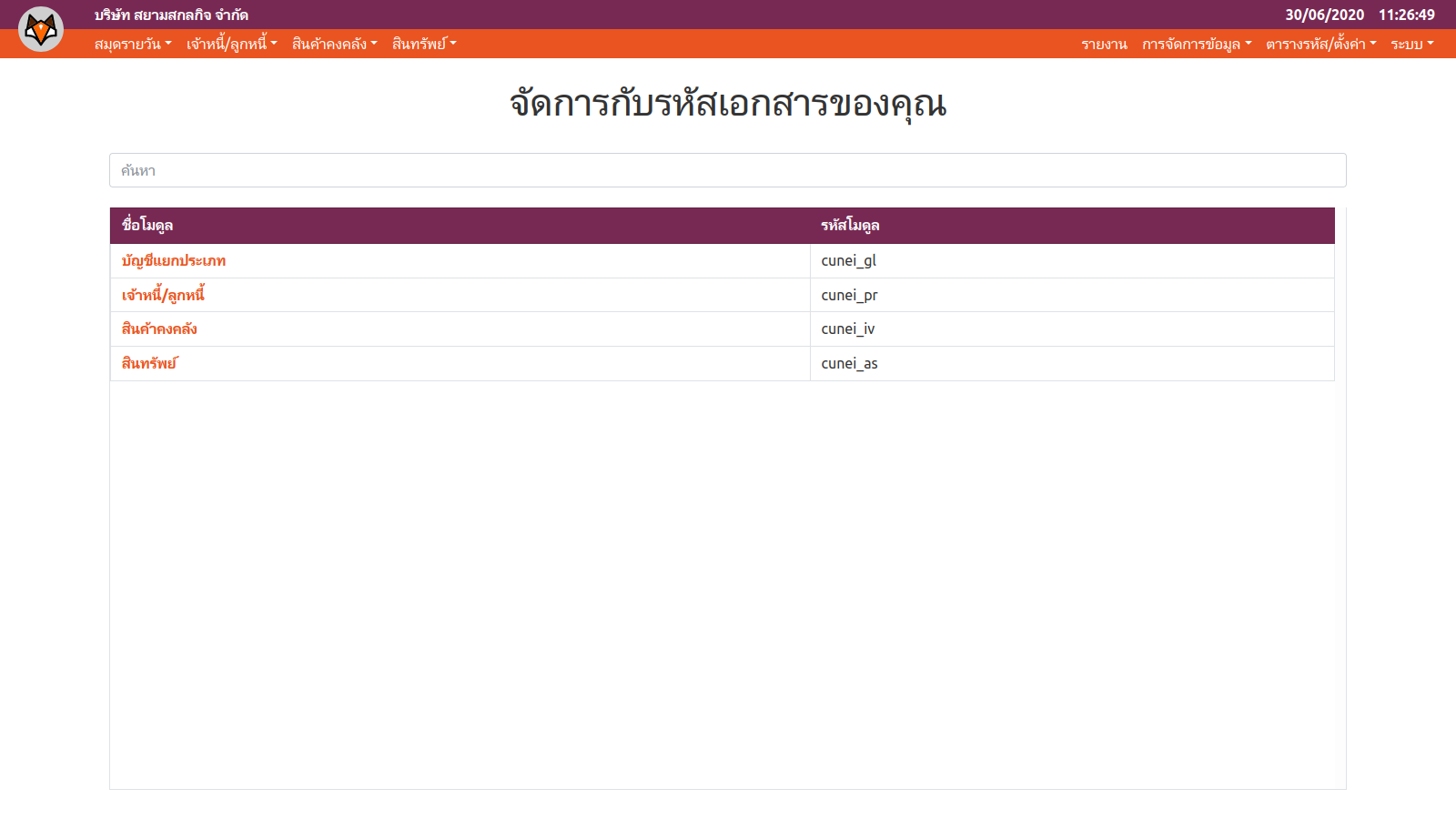
- เมื่อผู้ใช้เลือกเมนูย่อย "เลขที่เอกสาร" โปรแกรมจะแสดงรายการโมดูลต่างๆ ที่เปิดใช้งานอยู่
- เลือกโมดูลที่เกี่ยวข้องกับเอกสารที่ต้องการดู/แก้ไข (ในตัวอย่างเลือก "บัญชีแยกประเภท")
- ดู/เพิ่ม/หรือแก้ไขรายการได้ตามต้องการ (ดูหัวข้อ "ตารางในระบบ CuneiFox" ประกอบ)

คำอธิบายช่องข้อมูล
| ชื่อคอลัมน์ | คำอธิบายคอลัมน์ |
|---|---|
| ซีรีส์ | ซีรีส์ของเอกสารที่จะปรากฏในเลขที่เอกสาร |
| คำอธิบาย | คำอธิบายหรือชื่อเต็มของเอกสารในซีรีส์นั้น |
| รหัสแผนก | รหัสของแผนกที่ใช้ข้อมูลในรายการนี้ *** หากระบุเป็น "ทั้งหมด" หมายถึงรายการนี้เป็นรายการสำหรับเลขที่เอกสารที่ไม่แยกแผนก หรือ ยังไม่มีแผนกใดเริ่มใช้ซีรีส์ตามรายการนี้ |
| ชื่อแผนก | ชื่อของแผนกที่ใช้ข้อมูลในรายการนี้ |
| วงรอบ | วันที่ประจำ "วงรอบนี้" |
| วงรอบก่อน | เลขลำดับถัดไปสำหรับเอกสารใน "วงรอบก่อน" |
| วงรอบนี้ | เลขลำดับถัดไปสำหรับเอกสารใน "วงรอบนี้" |
| วงรอบหน้า | เลขลำดับถัดไปสำหรับเอกสารใน "วงรอบหน้า" |
เลขที่เอกสาร 3 วงรอบ และการขยับวงรอบอัตโนมัติ
เพื่ออำนวยความสะดวกในการบันทึกเอกสารย้อนหลังหรือล่วงหน้า ฟังก์ชันเลขที่เอกสารอัตโนมัติของ CuneiFox จะเก็บค่าเลขลำดับเอาไว้ 3 ชุด ดังนี้
- กรณีตั้งค่าวงรอบเอกสารเป็น "วัน" และวงรอบปัจจุบันคือวันที่ 3 ตุลาคม 2021
- วันที่ประจำ "วงรอบนี้" คือ 3 ตุลาคม 2021
- วงรอบก่อนคือวันที่ 2 ตุลาคม 2021
- วงรอบหน้าคือวันที่ 4 ตุลาคม 2021
- กรณีตั้งค่าวงรอบเอกสารเป็น "เดือน" และวงรอบปัจจุบันคือเดือนตุลาคม 2021
- วันที่ประจำ "วงรอบนี้" คือ 1 ตุลาคม 2021(ผู้ใช้จะตั้งค่าเป็นวันที่ใดก็ได้ในเดือนตุลาคม 2021)
- วงรอบก่อนคือเดือนกันยายน 2021
- วงรอบหน้าคือเดือนพฤศจิกายน 2021
- กรณีตั้งค่าวงรอบเอกสารเป็น "ปี" และวงรอบปัจจุบันคือปี 2021
- วันที่ประจำ "วงรอบนี้" คือ 1 มกราคม 2021 (ผู้ใช้จะตั้งค่าเป็นวันที่ใดก็ได้ในปี 2021)
- วงรอบก่อนคือปี 2020
- วงรอบหน้าคือปี 2022
ระบบ CuneiFox มีฟังก์ชันขยับวงรอบของเอกสารให้โดยอัตโนมัติ เมื่อวันที่ของเอกสารและวันที่ของเซิร์ฟเวอร์ตกอยู่ใน "วงรอบหน้า" ทั้งสองค่า
*** ฟังก์ชันเลขที่เอกสารอัตโนมัติไม่สามารถใช้กับเอกสารที่ลงวันที่นอกเหนือจาก 3 วงรอบที่ตั้งไว้ได้ ผู้ใช้สามารถตั้งเลขที่เอกสารด้วยตนเอง หรือเข้ามาเปลี่ยนวงรอบและเลขลำดับที่เมนูนี้ก่อนก็ได้
การตั้งค่าพื้นฐาน
เมนูย่อยนี้ใช้ตั้งค่าส่วนกลางของระบบ CuneiFox ค่าเหล่านี้จะเป็นค่าที่ใช้โดยระบบ สำหรับการตั้งค่าที่ควบคุมการทำงานของแต่ละโมดูล ดูที่หัวข้อ "ตั้งค่าโมดูล" ถัดไป
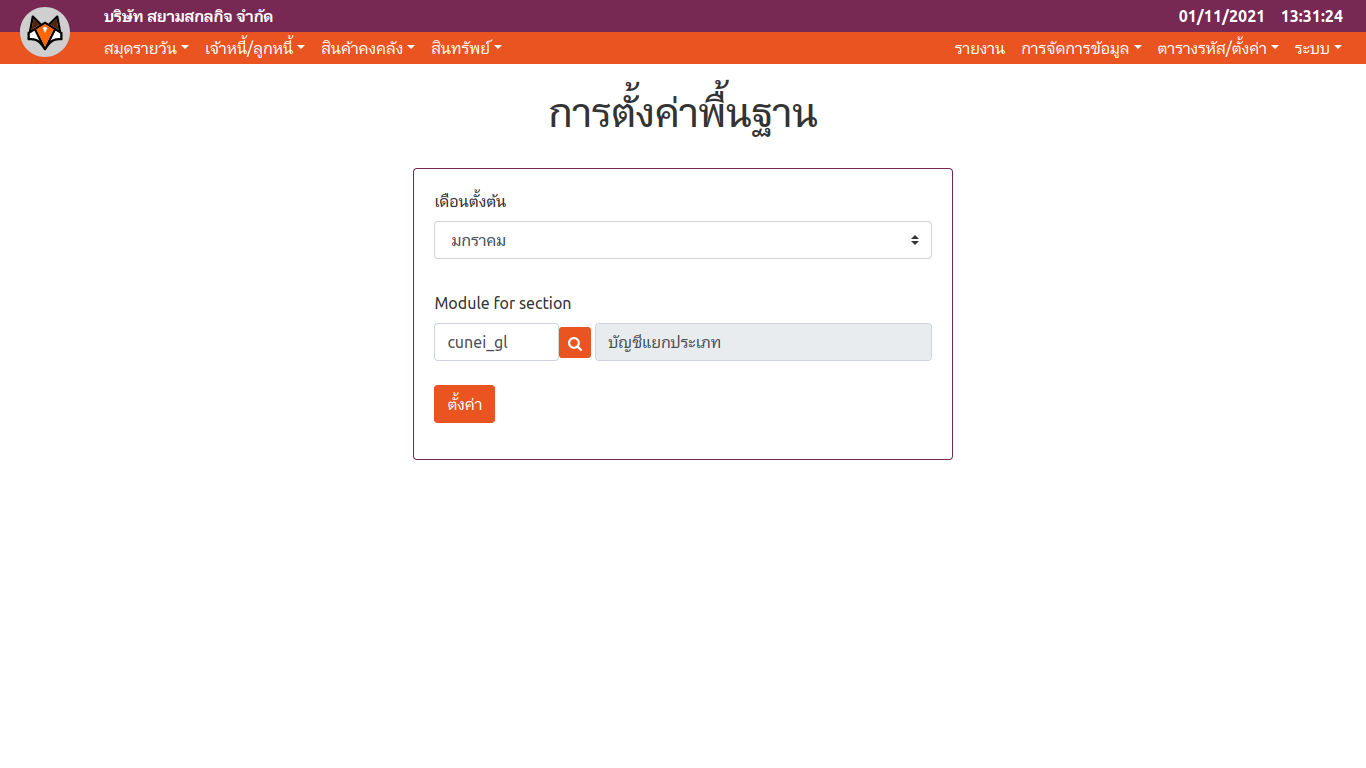
วิธีใช้
- เมื่อผู้ใช้เลือกเมนูย่อย "การตั้งค่าพื้นฐาน" จะพบกับฟอร์มการตั้งค่า
- ตั้งค่าตามต้องการ
- กดปุ่ม "ตั้งค่า" เพื่อยืนยันการตั้งค่า
คำอธิบายช่องข้อมูล
| ชื่อคอลัมน์ | คำอธิบายคอลัมน์ |
|---|---|
| เดือนตั้งต้น | เดือนเริ่มต้นปีบัญชี *** ค่านี้มีผลสำหรับการคำนวณยอดยกไป |
| โมดูลสำหรับแผนก | โมดูลที่มาของตารางรหัส "แผนก" *** ค่านี้มีผลสำหรับฟังก์ชันเลขที่เอกสารอัตโนมัติ |
ตั้งค่าโมดูล: ปรับตั้งค่า
ในเมนูย่อยนี้ ผู้ใช้สามารถปรับตั้งค่าผังบัญชีตั้งต้น, การแจ้งเตือน, และการตั้งค่าเฉพาะโมดูลต่างๆ ทั้งนี้เพื่อให้พฤติกรรมของโปรแกรมใกล้เคียงกับความต้องการของผู้ใช้มากที่สุด และยังช่วยทำให้การบันทึกกิจกรรมต่างๆ หรือ การเพิ่มรายการในตารางรหัสต่างๆ ทำได้สะดวกขึ้นด้วย
- เมื่อผู้ใช้เลือกเมนูย่อย "ตั้งค่าโมดูล" แล้ว โปรแกรมจะแสดงรายการโมดูลที่เปิดใช้งานอยู่
- เลือกโมดูลที่ต้องการตั้งค่า (ในตัวอย่างนี้ เลือกโมดูล "เจ้าหนี้/ลูกหนี้")
- เปลี่ยนแปลงค่าตามต้องการ
- กดปุ่ม "ตั้งค่า" เพื่อยืนยันการตั้งค่า
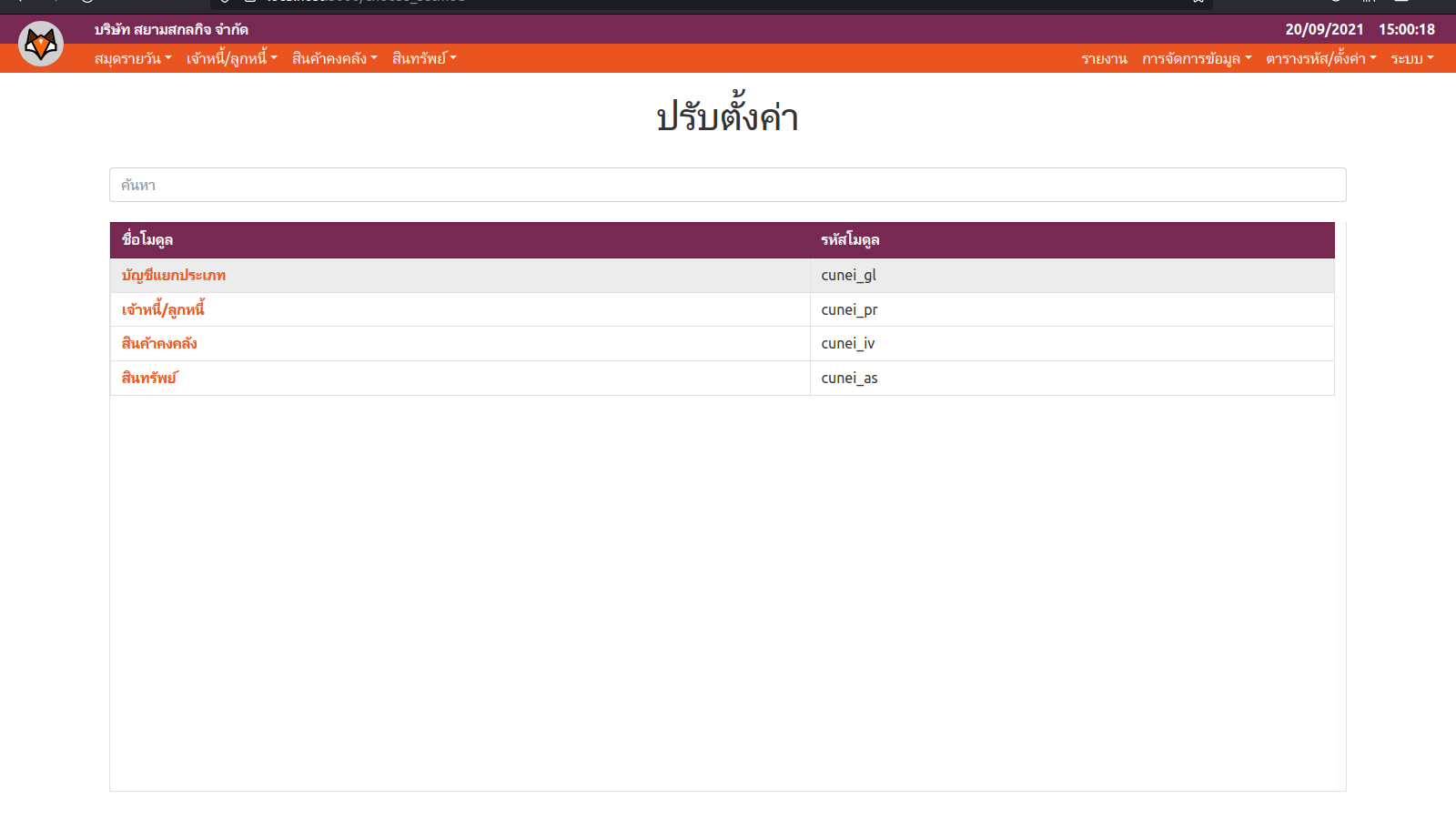
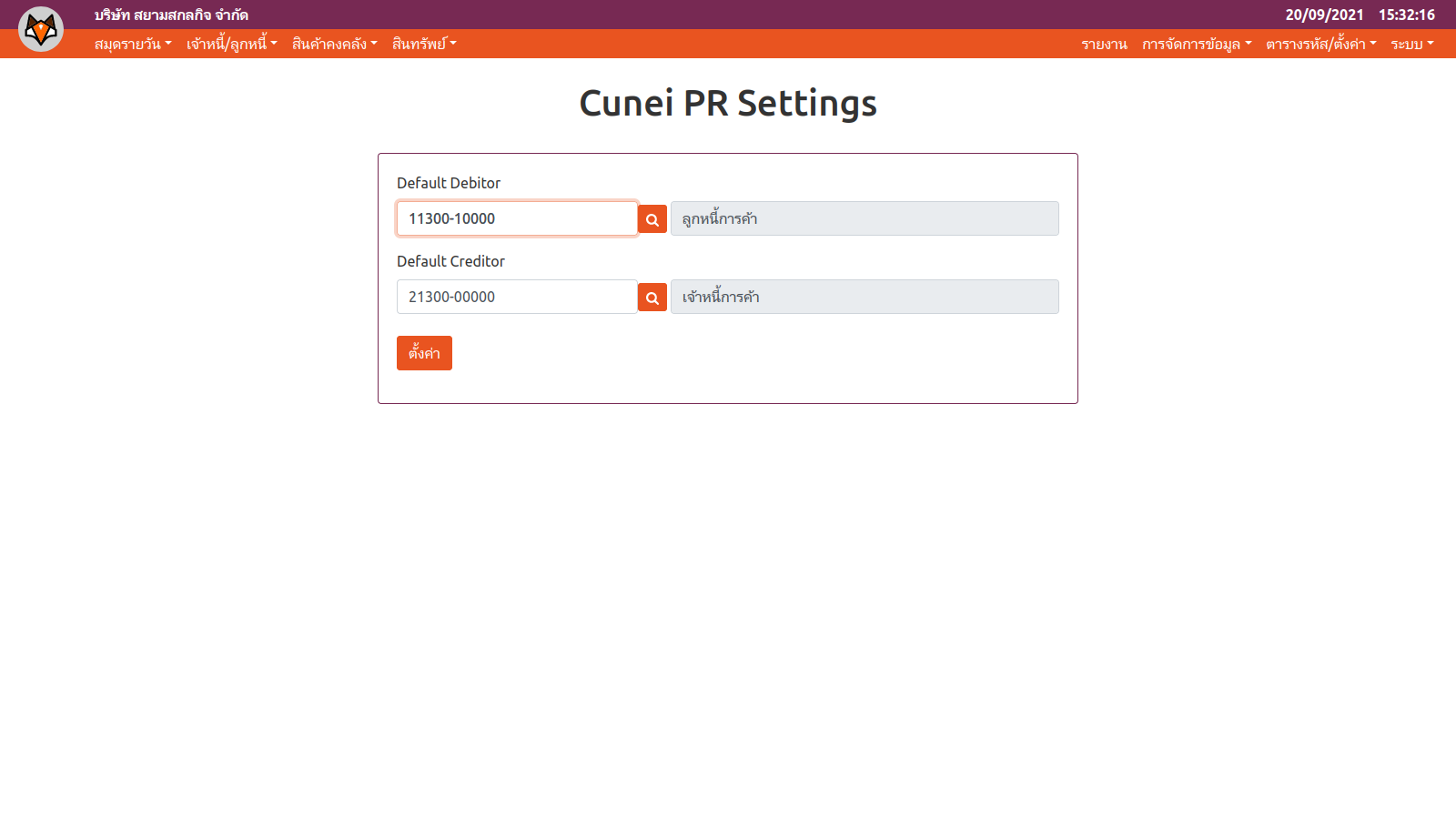
*** แต่ละโมดูลจะมีรายการที่ตั้งค่าได้แตกต่างกันไป รายละเอียดหลังจากผู้ใช้เลือกโมดูลเพื่อตั้งค่าแล้ว จะกล่าวอย่างละเอียดในบทเฉพาะของแต่ละโมดูลต่อไป
การตั้งค่าการบันทึกสมุดรายวัน
เนื่องจากกิจกรรมบางอย่างต้องมีการบันทึกสมุดรายวันกำกับด้วย ระบบ CuneiFox จึงมีระบบบันทึกสมุดรายวันอัตโนมัติเพื่อให้ผู้ใช้สามารถบันทึกกิจกรรมเหล่านี้ได้โดยสะดวก ผู้ใช้สามารถกำหนดพฤติกรรมการบันทึกบัญชีของโปรแกรมได้ที่เมนูย่อยนี้
- เมื่อผู้ใช้เลือกเมนูย่อย "การตั้งค่าการบันทึกสมุดรายวัน" จะพบกับรายชื่อโมดูลที่เปิดใช้งานอยู่ทั้งหมด
- เลือกโมดูลที่เกี่ยวข้องกับกิจกรรมที่ต้องการดู/แก้ไข (ในตัวอย่างนี้จะแก้ไขพฤติกรรมการบันทึกบัญชีของรายการ "ซื้อสินค้า" ซึ่งอยู่ภายใต้โมดูล "สินค้าคงคลัง")
- เลือกหัวข้อกิจกรรมที่ต้องการดู/แก้ไข (ในที่นี้ เลือก "ซื้อสินค้า")
- ดู/เพิ่ม/แก้ไขค่าตามต้องการ (ดูหัวข้อ "ตารางในระบบ CuneiFox" ประกอบ)
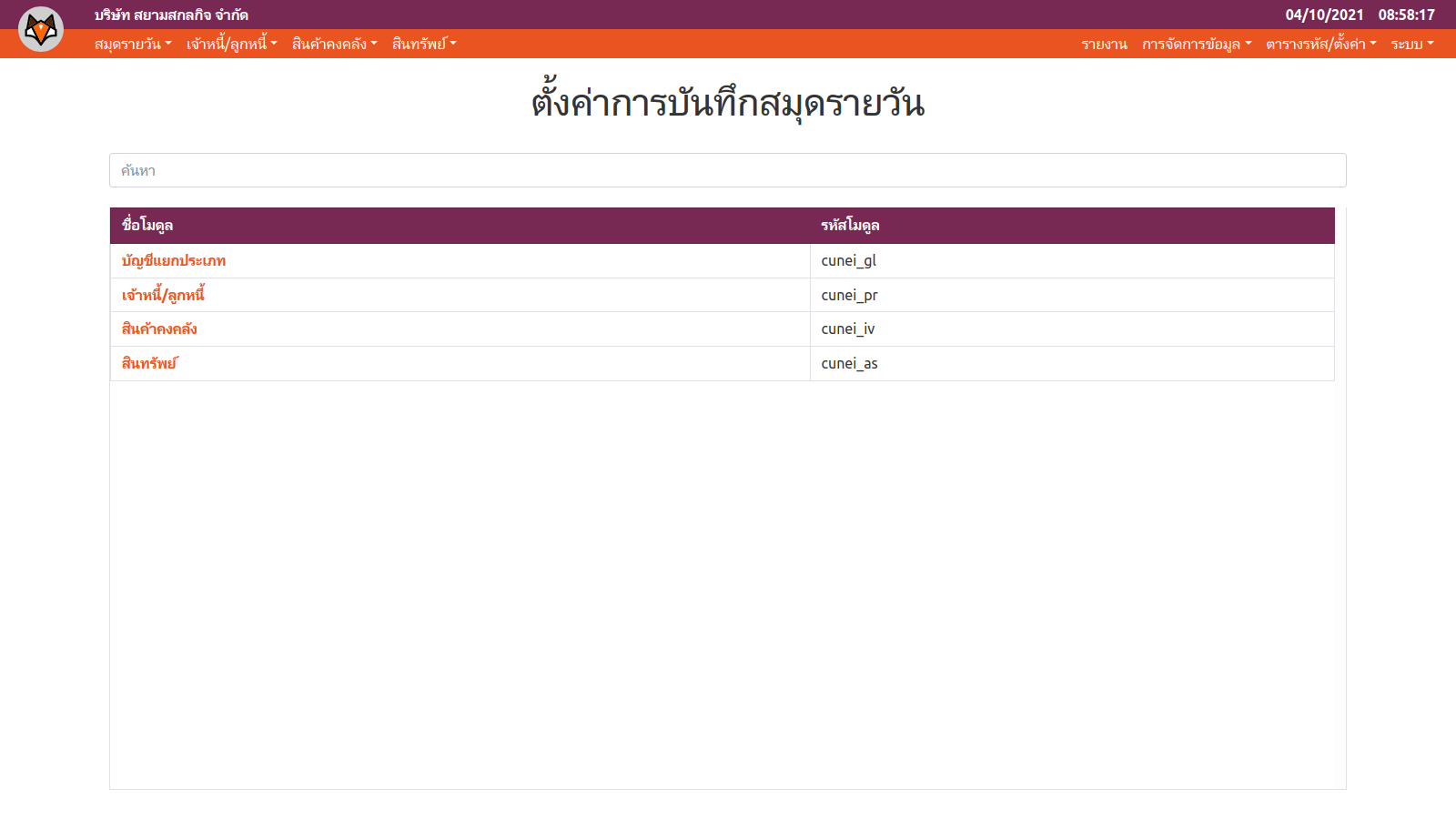
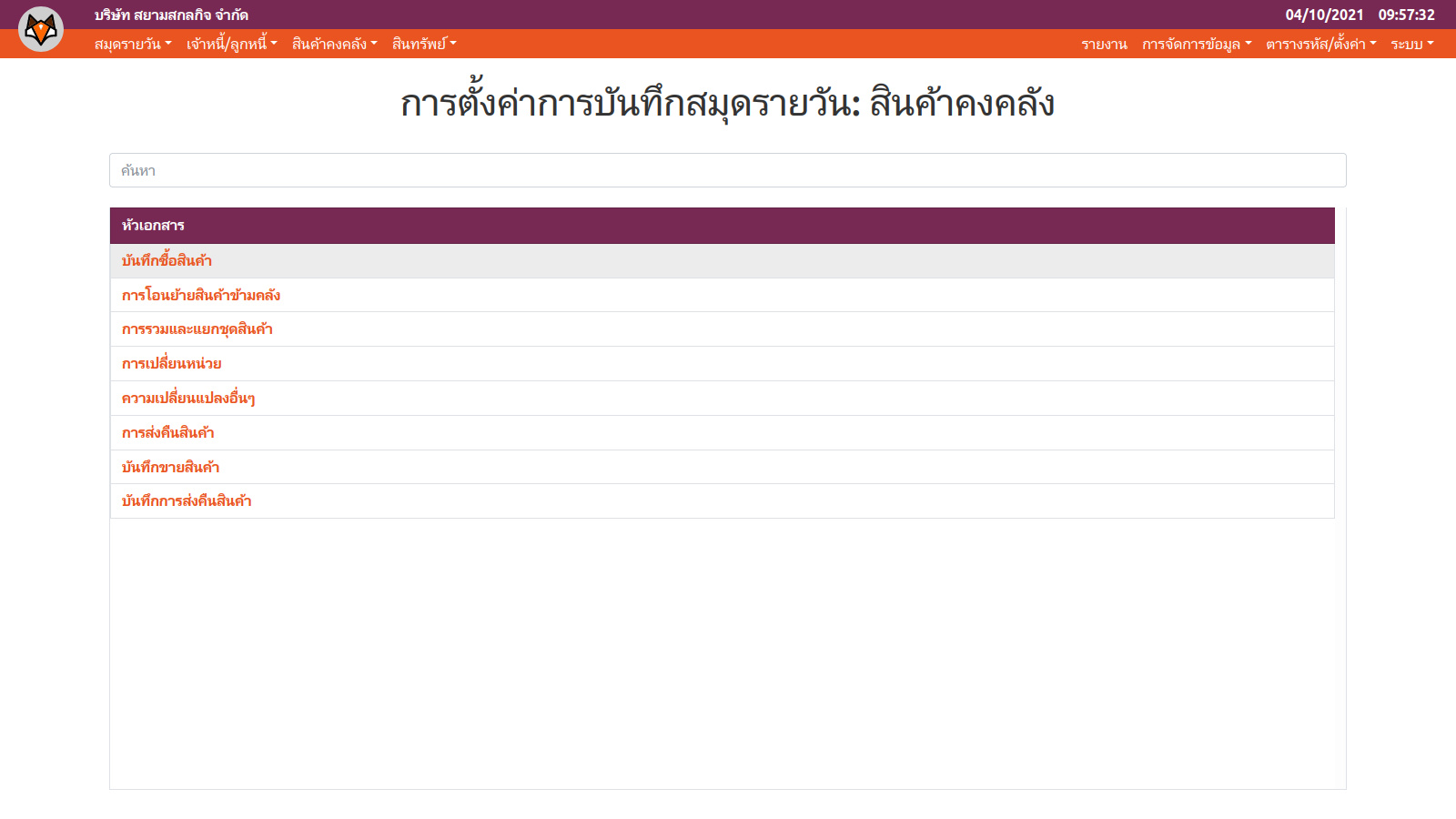
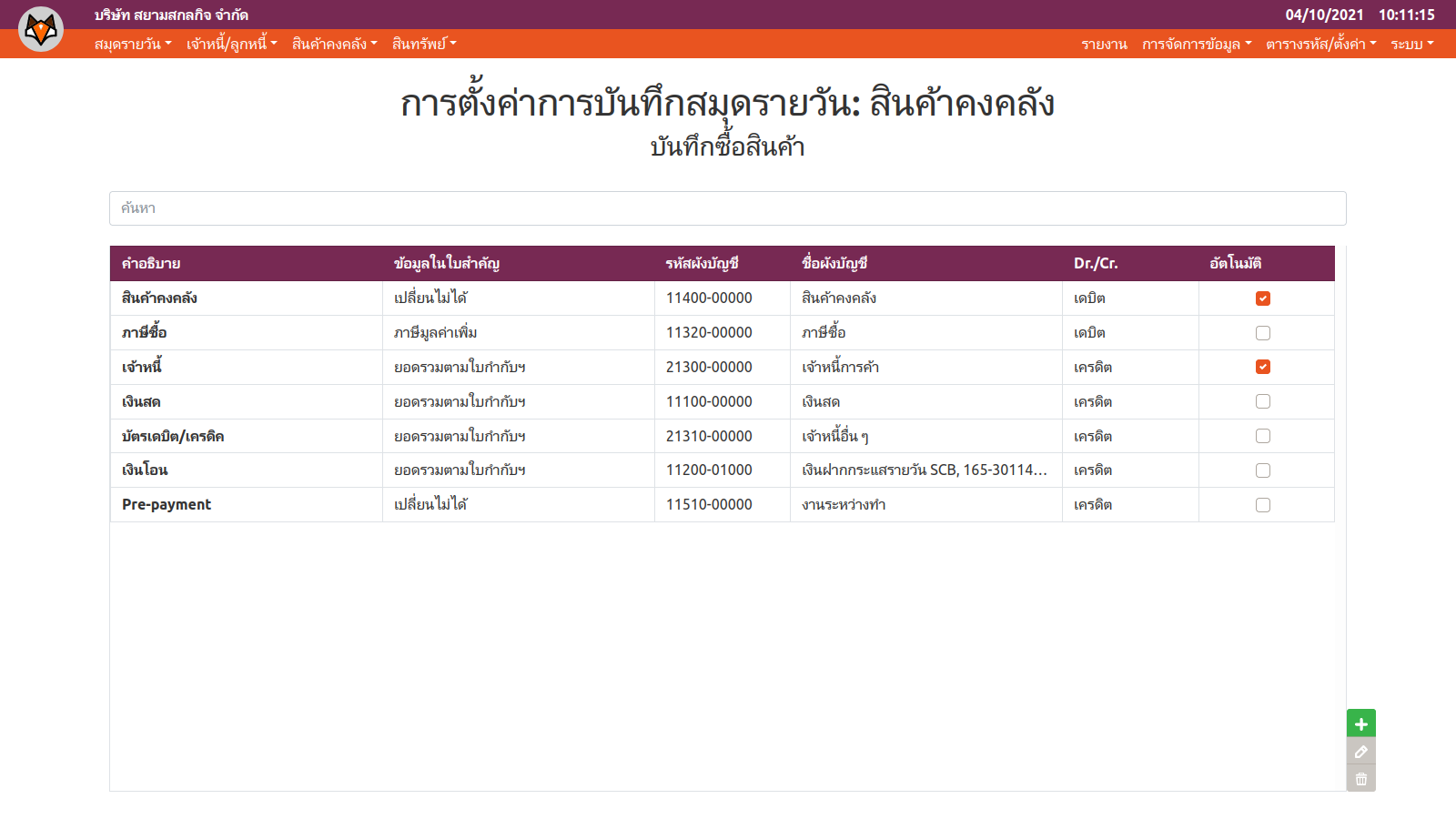
*** ผู้ใช้ควรจัดการตารางรหัส "ผังบัญชี" ให้เรียบร้อยก่อนที่เริ่มตั้งค่าในส่วนนี้
คำอธิบายช่องข้อมูล
| ชื่อคอลัมน์ | คำอธิบายคอลัมน์ |
|---|---|
| คำอธิบาย | คำอธิบายของรายการทางบัญชี เพื่อให้ผู้ใช้เลือกผังบัญชีที่เหมาะสมได้ |
| ข้อมูลในใบสำคัญ | ช่องข้อมูลในใบสำคัญที่จะนำตัวเลขมาใช้ลงบัญชี *** จะปรากฏชื่อช่องข้อมูลเฉพาะกรณีที่รายการนั้นสามารถเปลี่ยนแปลงค่าได้เท่านั้น |
| รหัสผังบัญชี | รหัสของผังบัญชีที่ตรงตามคำอธิบายรายการ |
| ชื่อผังบัญชี | ชื่อผังบัญชีที่ตรงตามคำอธิบายรายการ |
| Dr./Cr. | ฝั่งการบันทึกบัญชี (ลงรายการฝั่งเดบิตหรือเครดิต) *** กรณีพบค่าติดลบ โปรแกรมจะสลับฝั่งบันทึกบัญชีให้อัตโนมัติ |
| อัตโนมัติ | ต้องการใช้ผังบัญชีที่ผูกไว้กับตารางรหัสแทน หากไม่มีข้อมูลที่ผูกกันไว้ หรือหาผังบัญชีไม่พบ ค่อยใช้ผังบัญชีตามตารางนี้ *** เช่น รายการ "สินค้าคงคลัง" ของสินค้าแต่ละชนิดอาจใช้ผังบัญชีแตกต่างกันไป โปรแกรมจะตรวจสอบว่าสินค้าที่อยู่ในใบสำคัญซื้อสินค้าได้ระบุผังบัญชีใดไว้หรือไม่ หากไม่ได้ระบุ หรือระบุไว้แต่ไม่พบผังบัญชีนั้น โปรแกรมถึงจะเลือกใช้ผังบัญชี "11400-00000" ตามที่ระบุในตาราง |
*** รายละเอียดของการบันทึกบัญชีในแต่ละหัวเรื่อง จะยกไปกล่าวในบทของโมดูลที่เกี่ยวข้อง
จัดการรูปแบบการพิมพ์
รูปแบบการพิมพ์ หมายถึง ไฟล์ต้นแบบ (template) สำหรับการพิมพ์เอกสารและรายงานต่างๆ รวมไปถึงไฟล์ประกอบต่างๆ เช่น ภาพที่ใช้ในการพิมพ์เอกสาร และไฟล์พื้นหลังต่างๆ
ตำแหน่งเก็บไฟล์
ในระบบ CuneiFox ไฟล์เหล่านี้จะแบ่งเก็บเอาไว้ 2 ตำแหน่ง ได้แก่
- ไฟล์ตั้งต้นของระบบ: เก็บไว้ในแฟ้มข้อมูลส่วนกลางของโปรแกรม
- ไฟล์เฉพาะของแต่ละบริษัท: เก็บอยู่ในแฟ้มย่อยภายใต้ตำแหน่งเก็บข้อมูลของบริษัทนั้นๆ เมื่อแต่ละบริษัทเริ่มใช้งานครั้งแรก จะยังไม่มีไฟล์ใดอยู่ในแฟ้มนี้เลย
เมื่อผู้ใช้สั่งพิมพ์เอกสารหรือรายงาน โปรแกรมจะค้นหาไฟล์รูปแบบการพิมพ์จากแฟ้มเฉพาะของบริษัทที่กำลังใช้งานอยู่ก่อน ถ้าไม่พบไฟล์โปรแกรมจึงจะใช้ไฟล์ตั้งต้นของระบบ ดังนั้น หากผู้ใช้ต้องการใช้รูปแบบการพิมพ์ของตัวเอง ก็สามารถทำได้โดยอัพโหลดไฟล์ที่ต้องการเอาไว้ที่แฟ้มเฉพาะของบริษัทได้ พร้อมตั้งชื่อไฟล์ตามรูปแบบที่กำหนด
ชนิดของไฟล์แบ่งตามหน้าที่ของไฟล์
ไฟล์ในกลุ่มรูปแบบการพิมพ์สามารถแบ่งได้เป็น 3 ชนิด ได้แก่
- ไฟล์ต้นแบบ (template) มีหน้าที่กำหนดช่องที่มาของข้อมูลที่จะแสดง, คำสั่งประมวลผมข้อมูลขณะพิมพ์, รวมไปถึงตำแหน่งของข้อมูลต่างๆ บนหน้ากระดาษ ไฟล์กลุ่มนี้เป็นไฟล์ชนิด svg ผู้ใช้สามารถสร้างไฟล์ชนิดนี้ได้ด้วยซอฟต์แวร์เวคเตอร์กราฟิกต่างๆ เช่น Inkscape, Adobe Illustrator เป็นต้น
- ไฟล์ภาพ ซึ่งสามารถสั่งให้ปรากฏในเอกสารที่พิมพ์ออกมาได้ ไฟล์ภาพอาจเป็นชนิด jpg, gif, หรือ png ก็ได้
เพื่อที่จะใช้รูปแบบการพิมพ์ตั้งต้นของระบบได้เต็มที่ ผู้ใช้ของแต่ละบริษัทควรเพิ่มไฟล์ภาพ 3 ไฟล์ต่อไปนี้ไว้ในแฟ้มเฉพาะของบริษัท - LOGO.png: สัญลักษณ์หรือโลโก้ของบริษัท (ภาพนี้จะปรากฏที่หัวเอกสารทั้งหมด: ถ้าหาไฟล์ไม่พบ ระบบจะใช้ภาพตั้งต้นแทน)
- SIGN.png: ลายมือชื่อผู้มีอำนาจ (ภาพนี้จะปรากฏท้ายเอกสารต่างๆ: ถ้าหาไฟล์ไม่พบ ระบบจะไม่แสดงภาพ)
- STAMP.png: ตราประทับของบริษัท (ภาพนี้จะปรากฏท้ายเอกสารทางภาษีต่างๆ: ถ้าหาไฟล์ไม่พบ ระบบจะไม่แสดงภาพ)
- ไฟล์พื้นหลัง เป็นไฟล์ชนิด pdf ซึ่งสามารถสั่งให้ซ้อนเป็นพื้นหลังของเอกสารที่พิมพ์ออกมาได้ เช่น แบบฟอร์มทางภาษีต่างๆ เป็นต้น
การตั้งชื่อไฟล์ต้นแบบ
ในกรณีพื้นฐานที่สุด ไฟล์ต้นแบบจะใช้ชื่อ XXX.svg โดย XXX เป็นซีรีส์เอกสารหรือชื่อรายงานที่ใช้ไฟล์ต้นแบบนี้ ในกรณีที่ซับซ้อนขึ้น ให้ตั้งชื่อไฟล์ดังนี้
- หากเอกสารใดต้องใช้ต้นแบบการพิมพ์มากกว่า 1 แบบ เช่น บันทึกการขายสินค้า ต้องพิมพ์เป็นใบกำกับภาษี, สำเนาใบกำกับภาษี, ใบส่งของ, ใบเสร็จ, สำเนาใบเสร็จ รวม 5 เอกสาร เป็นต้น ให้ตั้งชื่อไฟล์ต้นแบบ เป็น XXX_1.svg, XXX_2.svg, XXX_3.svg, …, XXX_9.svg
- หากต้องการเอกสารที่มีหน้าแรกแตกต่างไปจากหน้าอื่นๆ เช่น หน้าแรกมีจำนวนรายการไม่เท่ากับหน้าอื่นๆ เป็นต้น ให้ตั้งชื่อไฟล์ต้นแบบสำหรับหน้าแรกเป็น XXX_P.svg หรือ XXX_N_P.svg (N เปนเลข 1–9) แล้วแต่กรณี
การใช้งาน
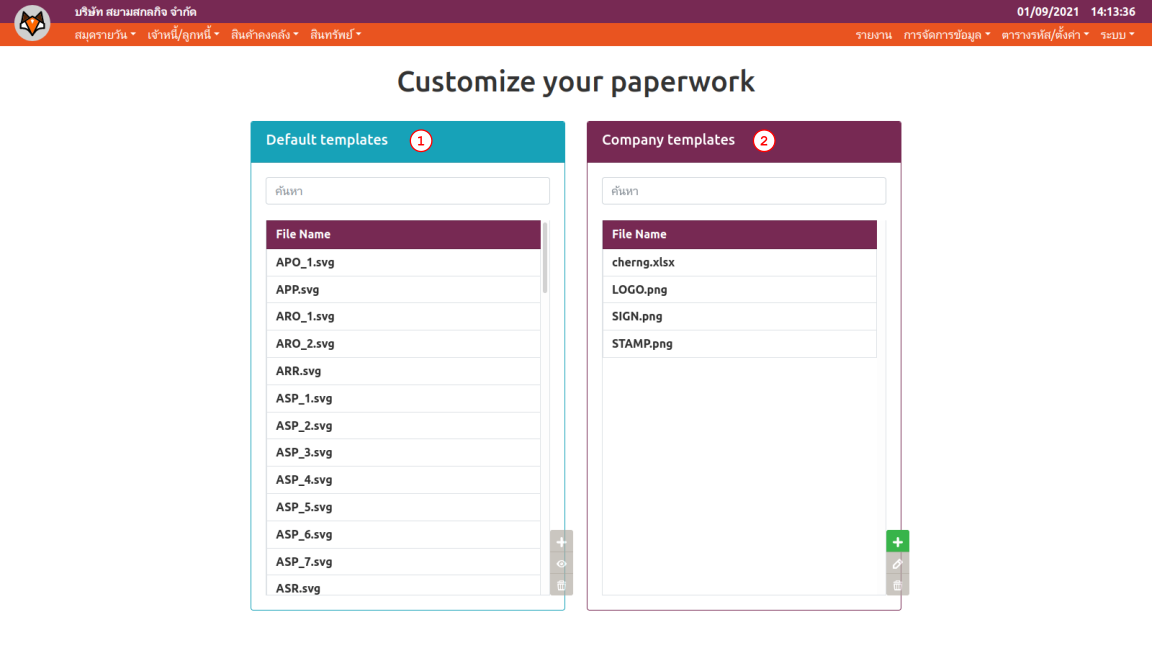
- เมื่อผู้ใช้เลือกเมนูย่อย "จัดการรูปแบบการพิมพ์" แล้ว โปรแกรมจะแสดงรายการไฟล์ 2 รายการ
- รายการทางซ้ายแสดงรูปแบบการพิมพ์ตั้งต้นของระบบ ผู้ใช้จะไม่สามารถเพิ่ม/แก้ไข/ลบ แต่สามารถดาวน์โหลดไฟล์เพื่อใช้เป็นตัวอย่างได้
- รายการทางขวาแสดงรูปแบบการพิมพ์ในแฟ้มเฉพาะของบริษัทเอง
- จัดการไฟล์ต่างๆ ตามหัวข้อย่อยต่อไปนี้
การดาวน์โหลดไฟล์ที่มีอยู่แล้ว

- เลือกไฟล์ที่ต้องการดาวน์โหลด (ในที่นี้เลือก BOM.svg จากรายการไฟล์ตั้งต้น)
- กดปุ่ม
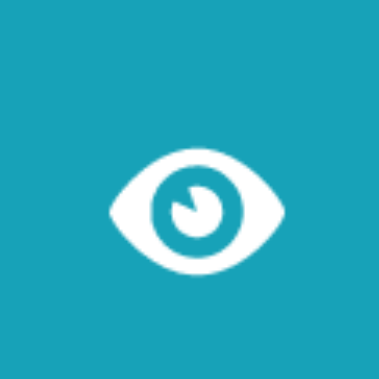 เพื่อเปิดหน้าต่างรายละเอียดไฟล์ หากไฟล์ที่เลือกเป็นไฟล์ภาพ หรือ ไฟล์ต้นแบบ จะเห็นตัวอย่างไฟล์ในหน้าต่างนี้ด้วย
เพื่อเปิดหน้าต่างรายละเอียดไฟล์ หากไฟล์ที่เลือกเป็นไฟล์ภาพ หรือ ไฟล์ต้นแบบ จะเห็นตัวอย่างไฟล์ในหน้าต่างนี้ด้วย - กดปุ่ม
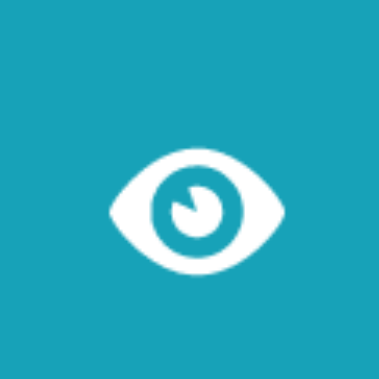 หรือคลิกที่ภาพตัวอย่างไฟล์ ระบบจะเปิดไฟล์จริงในแท็บใหม่ ผู้ใช้สามารถบันทึกไฟล์ได้โดยใช้เมนูของบราวเซอร์ File → Save Page As… หรือกด Ctrl+S
หรือคลิกที่ภาพตัวอย่างไฟล์ ระบบจะเปิดไฟล์จริงในแท็บใหม่ ผู้ใช้สามารถบันทึกไฟล์ได้โดยใช้เมนูของบราวเซอร์ File → Save Page As… หรือกด Ctrl+S
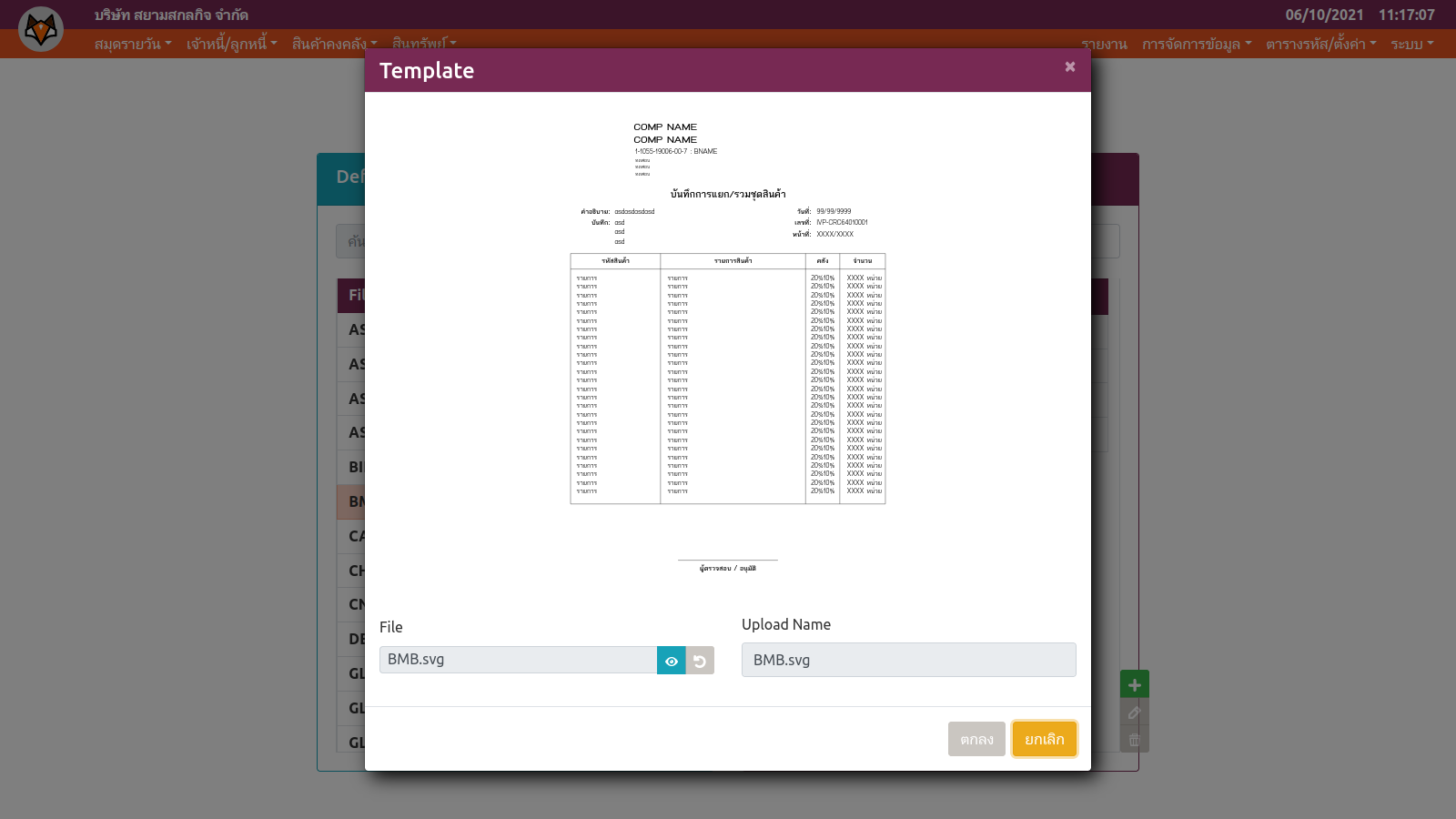
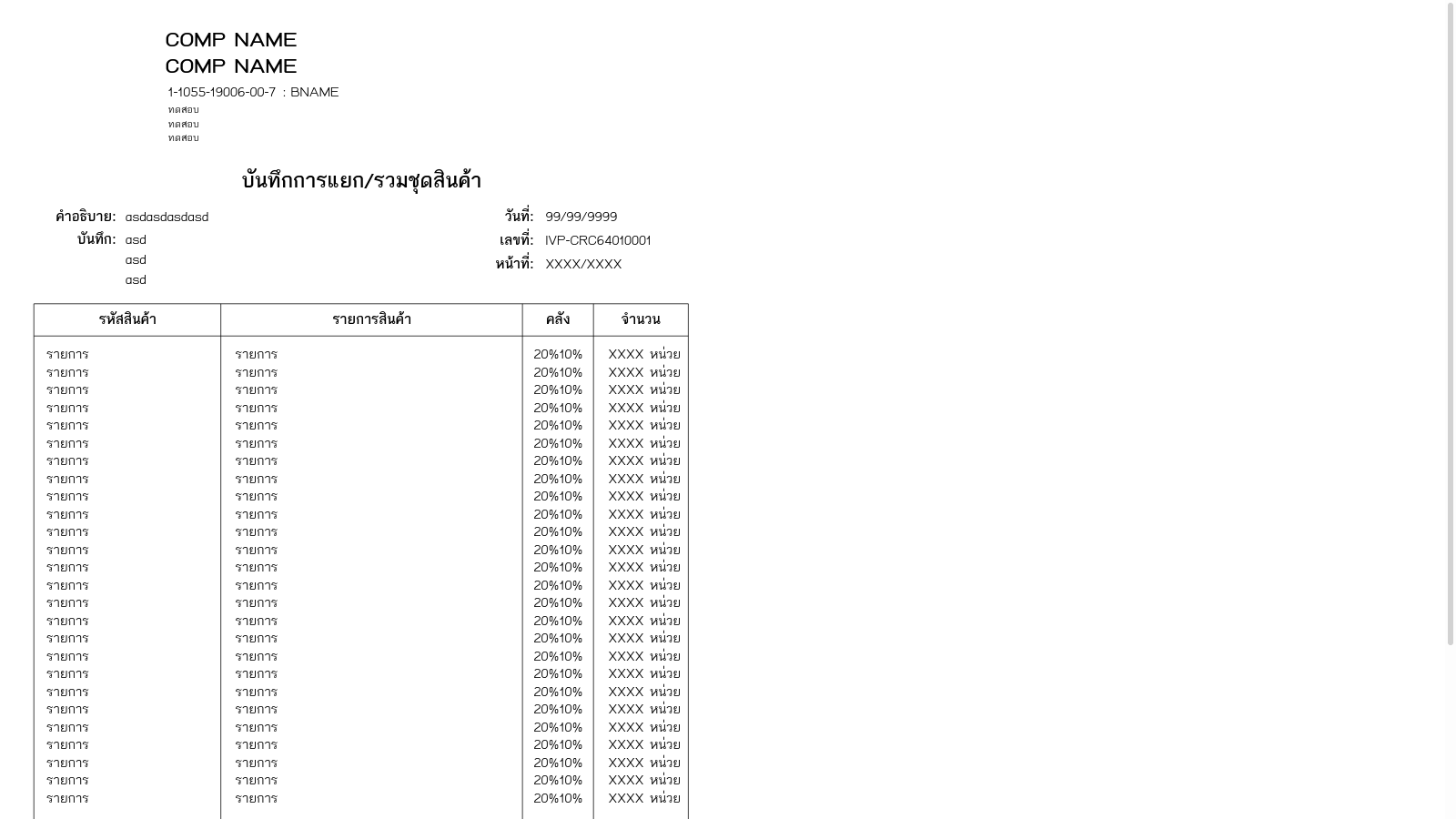
การอัพโหลดไฟล์
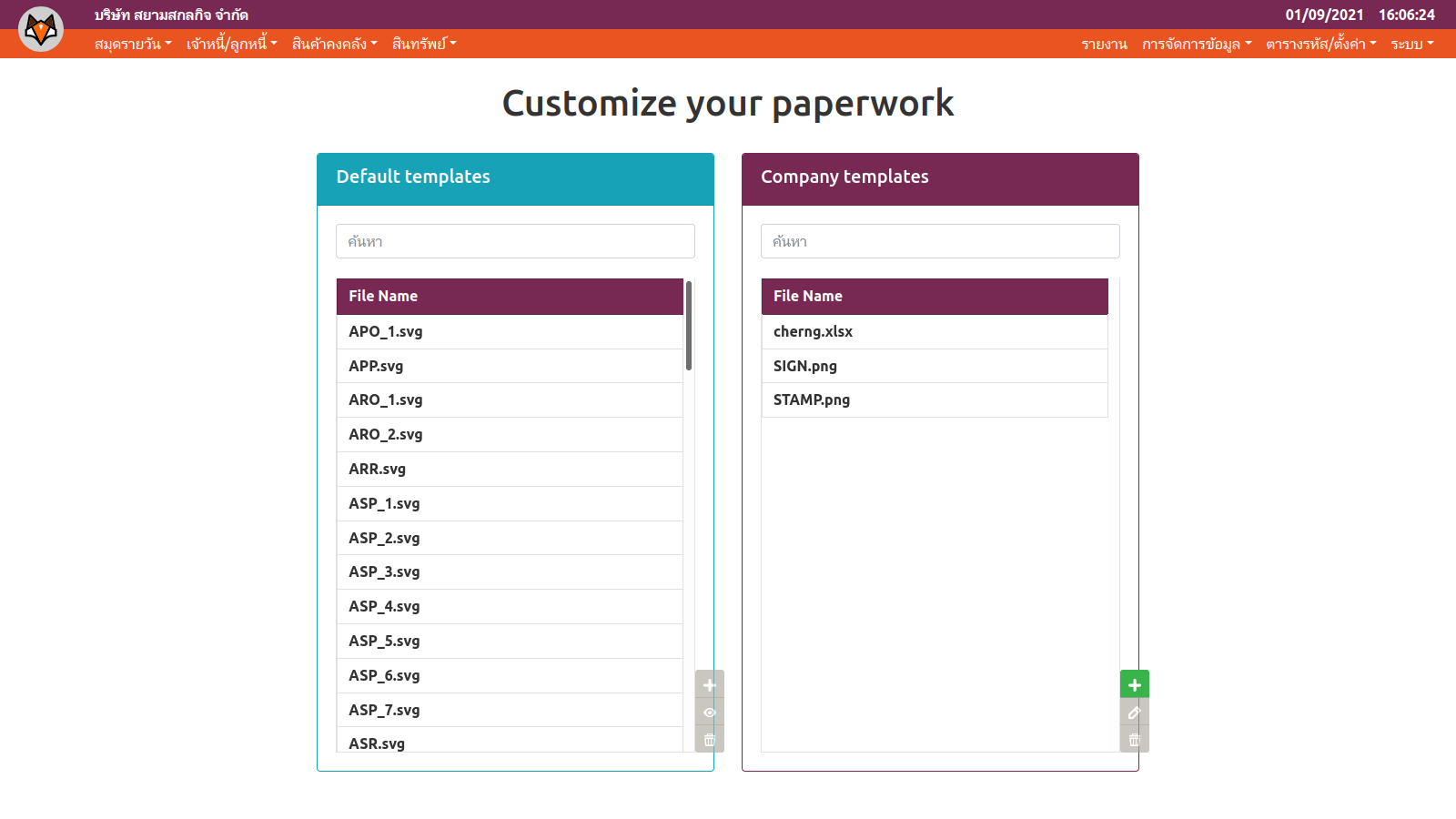
- กดปุ่ม
 ในรายการไฟล์เฉพาะของบริษัท ระบบจะเปิดหน้าต่างรายละเอียดไฟล์
ในรายการไฟล์เฉพาะของบริษัท ระบบจะเปิดหน้าต่างรายละเอียดไฟล์ - เลือกไฟล์ที่ต้องการอัพโหลด และตั้งชื่อไฟล์ จากนั้นกด "ตกลง" เพื่อยืนยันการอัพโหลด
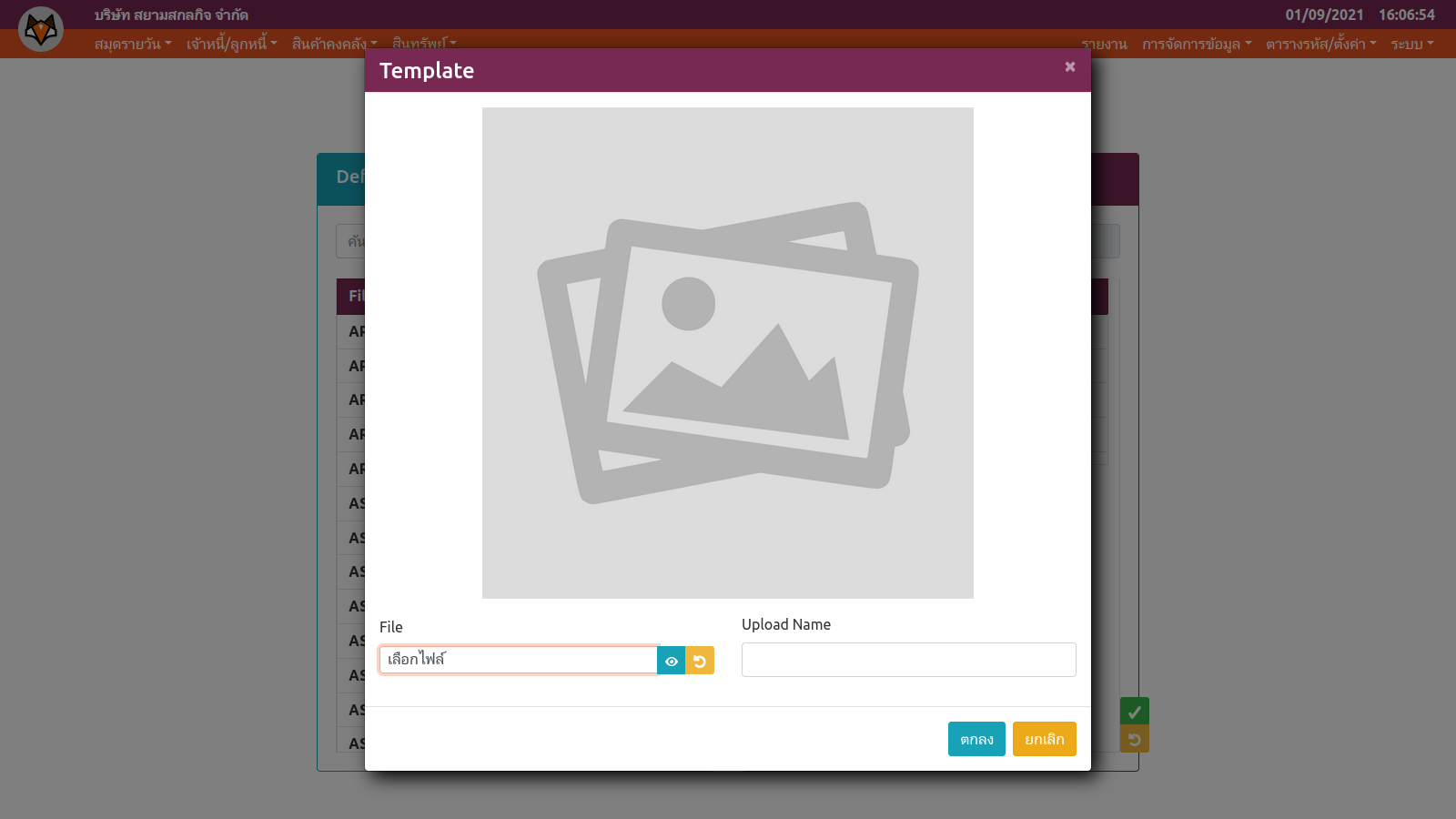
การเปลี่ยนชื่อไฟล์
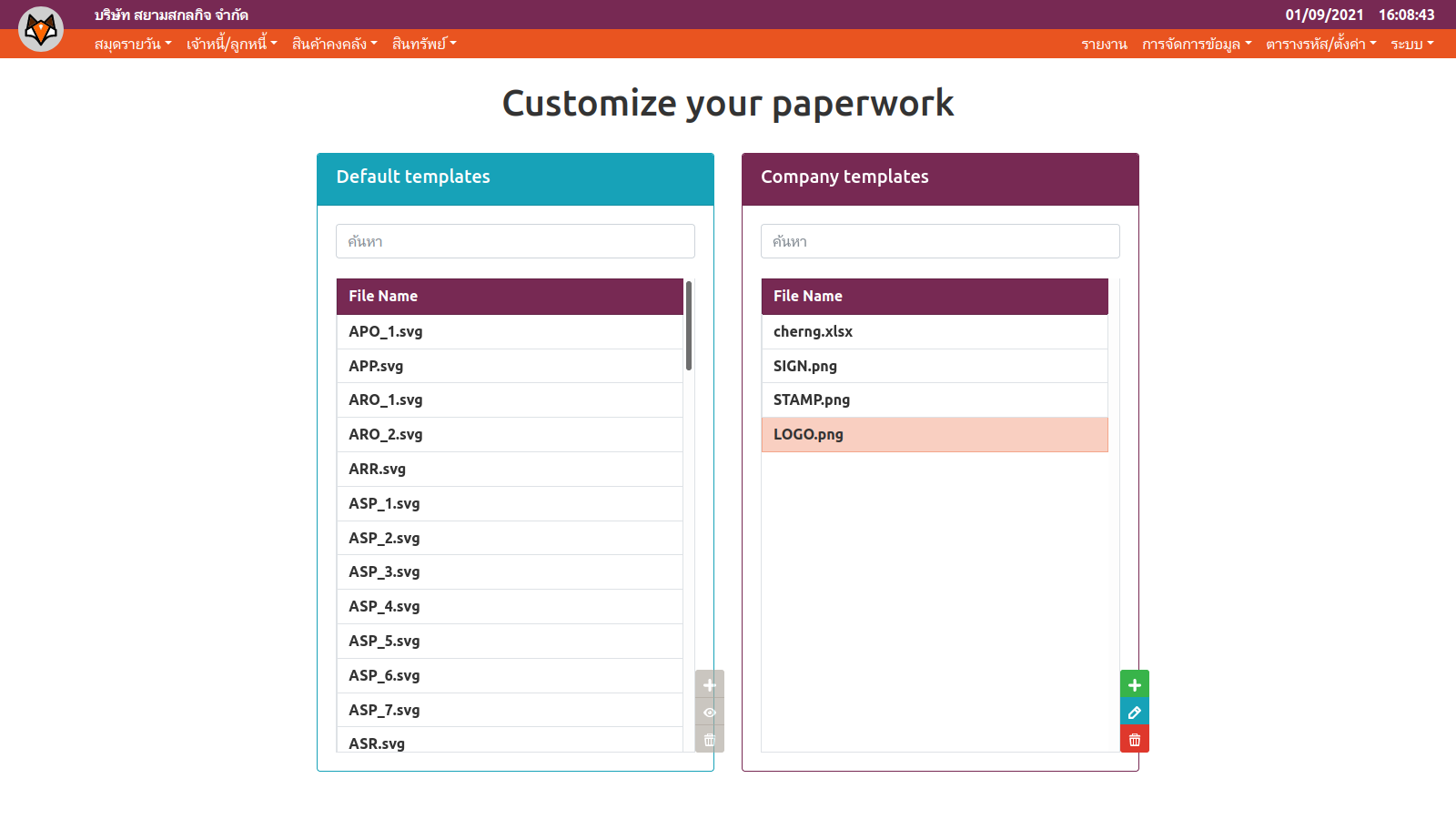
- เลือกไฟล์ที่ต้องการเปลี่ยนชื่อ แล้วกดปุ่ม
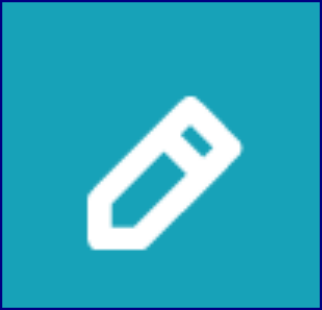 ระบบจะแสดงหน้าต่างรายละเอียดไฟล์
ระบบจะแสดงหน้าต่างรายละเอียดไฟล์ - แก้ไขชื่อไฟล์ แล้วกด "ตกลง" เพื่อยืนยันการแก้ไข
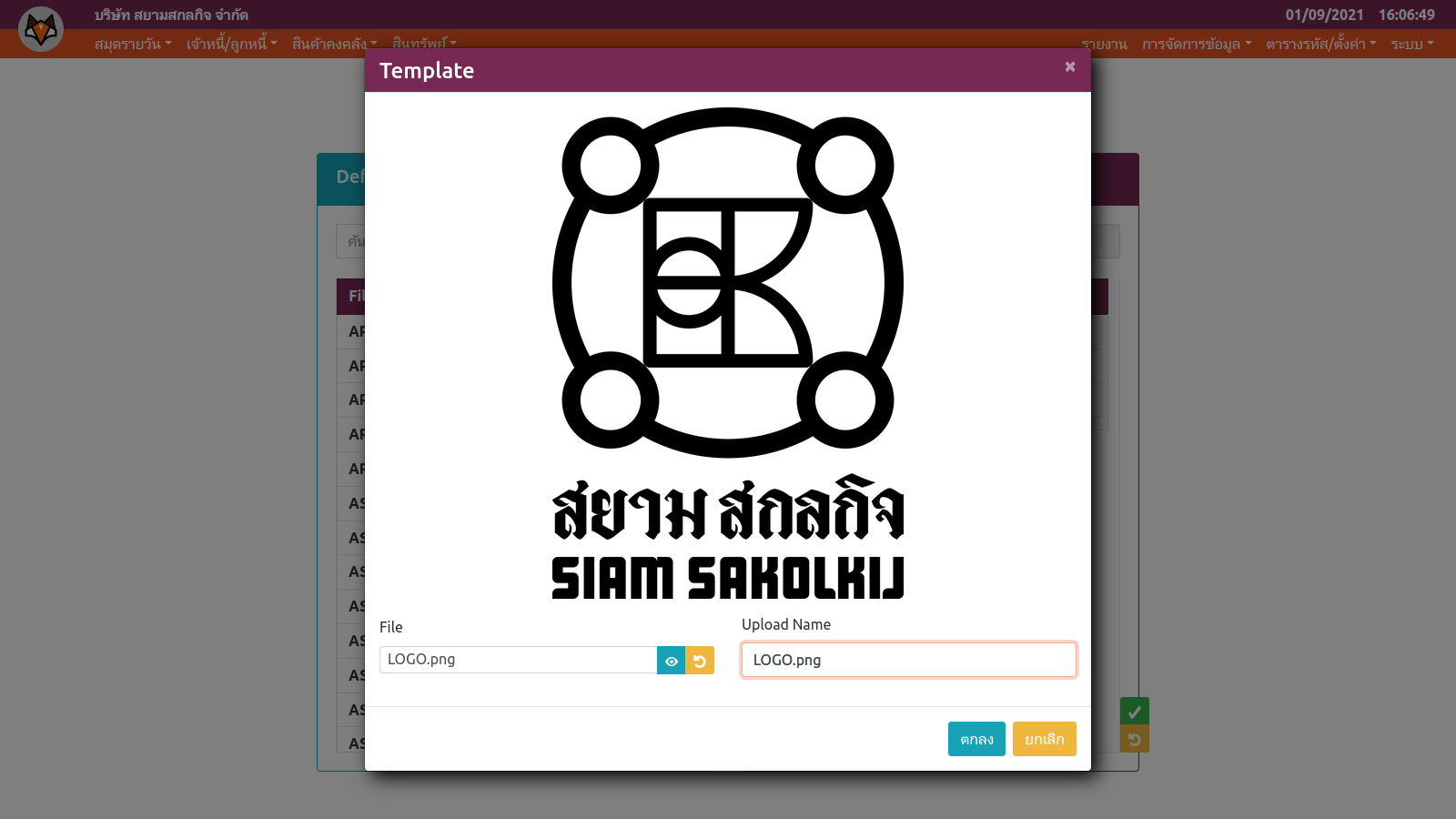
การลบไฟล์
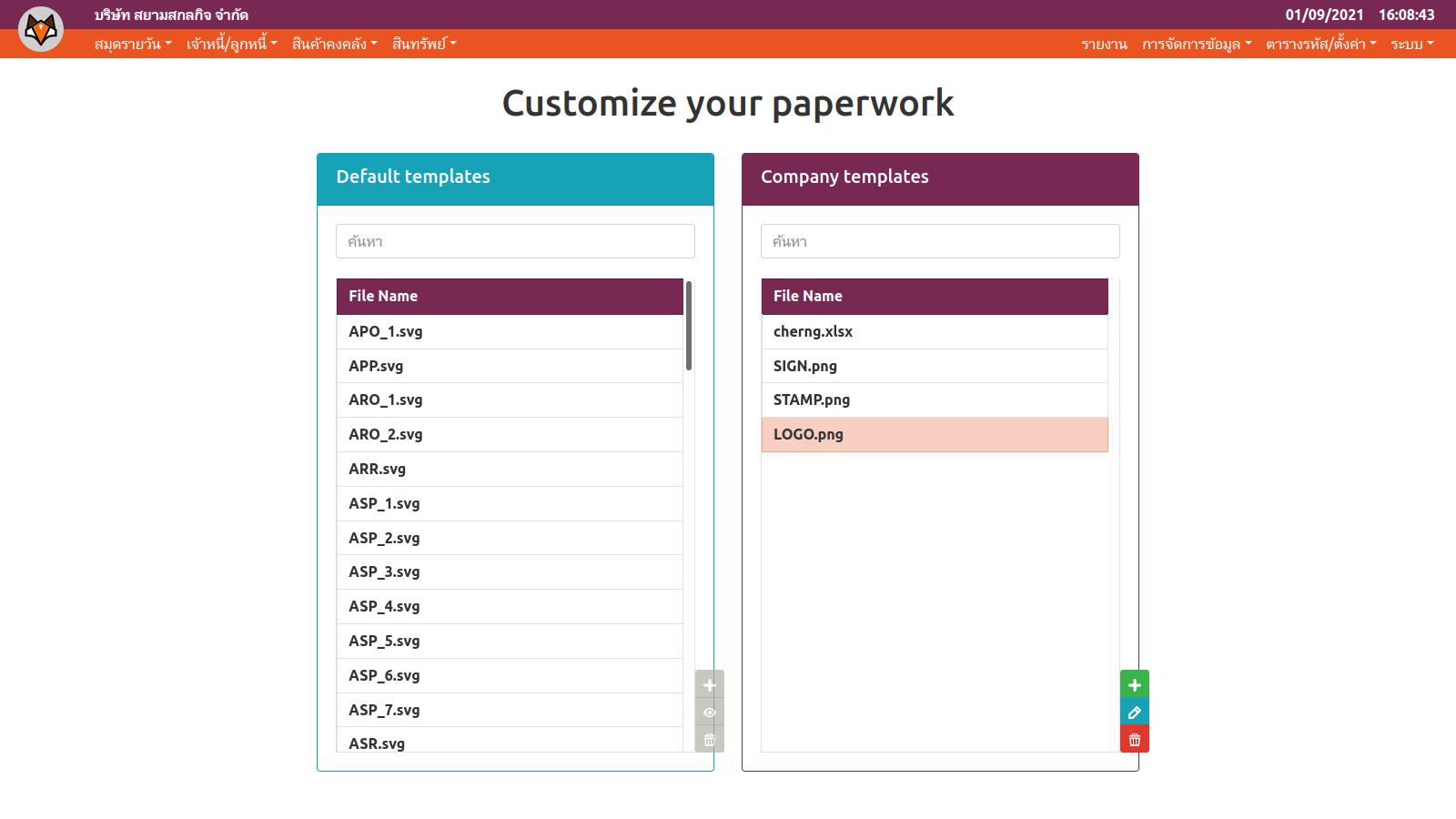
- เลือกไฟล์ที่ต้องการลบ แล้วกดปุ่ม
 ระบบจะแสดงหน้ายืนยันการลบไฟล์
ระบบจะแสดงหน้ายืนยันการลบไฟล์ - กด "ตกลง" เพื่อยืนยันการลบไฟล์ หรือ "ยกเลิก" เพื่อยกเลิกการลบไฟล์
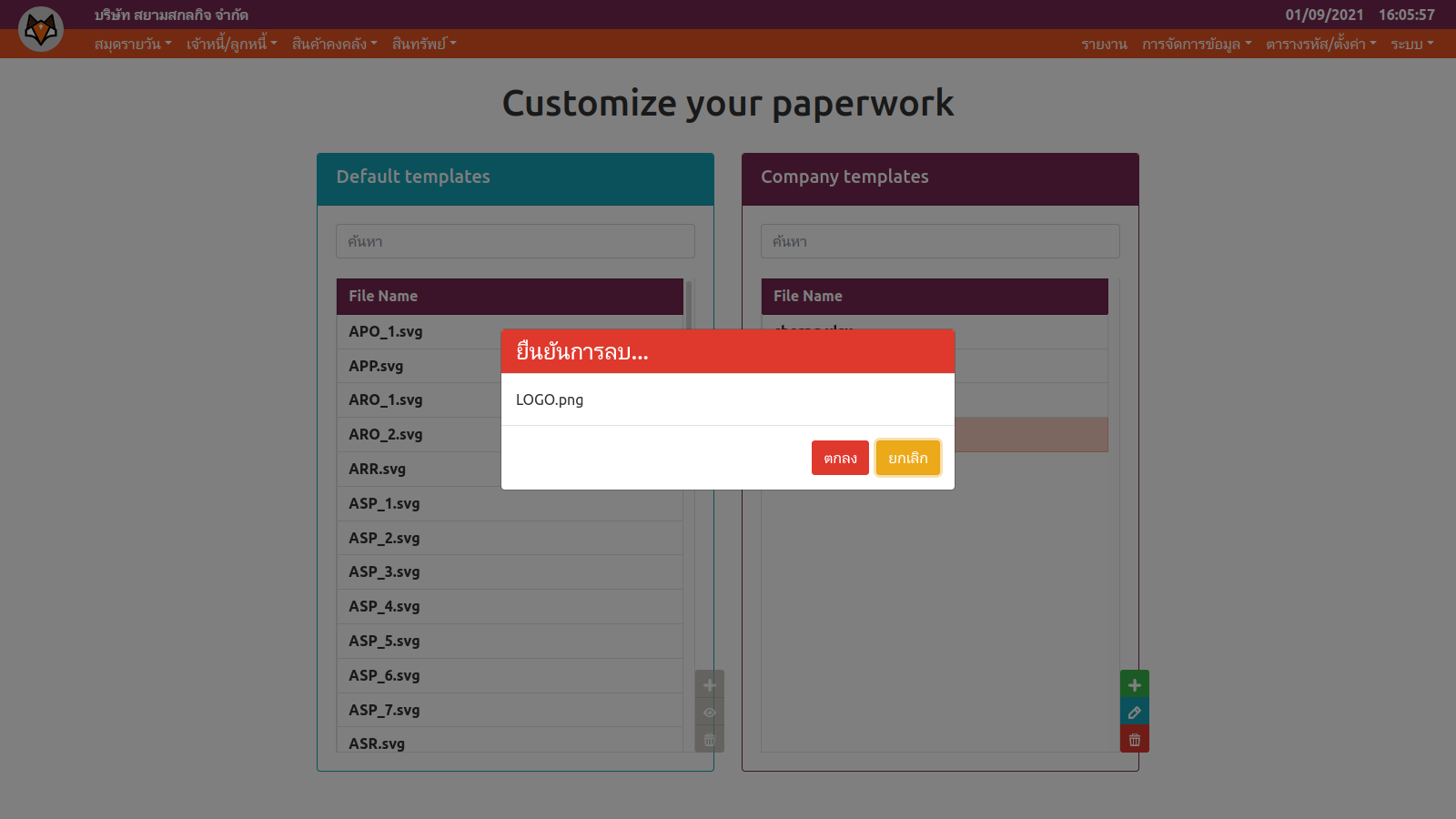
จัดการรูปแบบรหัสQR
ระบบ CuneiFox มีฟังก์ชันสำหรับสร้าง QR Code รับชำระชนิดระบุจำนวนเงินเอาไว้ เพื่ออำนวยความสะดวกในการรับชำระเงินโอน
*** การใช้งานเมนูย่อยนี้เหมือนกับเมนูย่อย "จัดการรูปแบบการพิมพ์"
ไฟล์ที่สำคัญในการสร้าง QR Code
- MoneyQR_master.svg: ไฟล์ต้นแบบสำหรับ QR Code รับชำระเงิน
- LOGO.png: ภาพสัญลักษณ์หรือโลโก้ของบริษัท